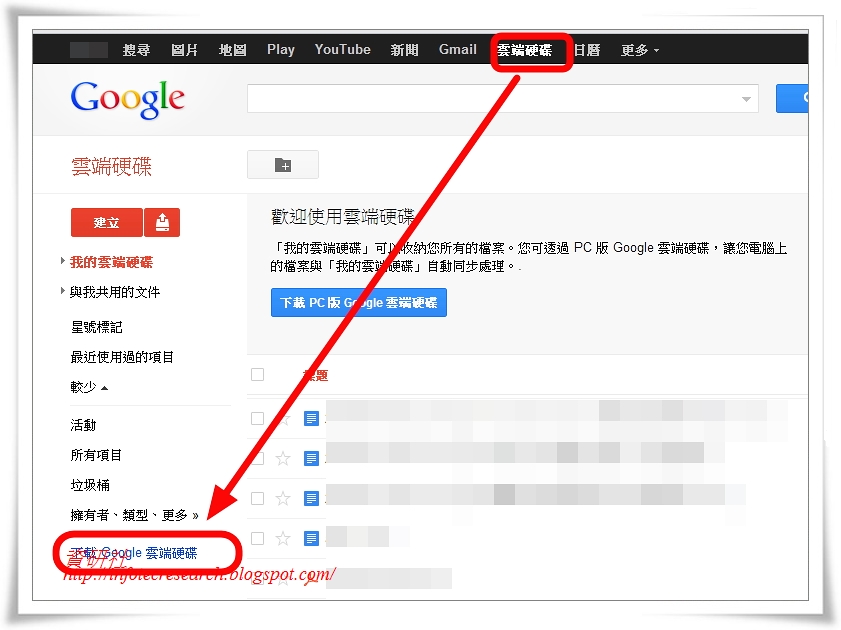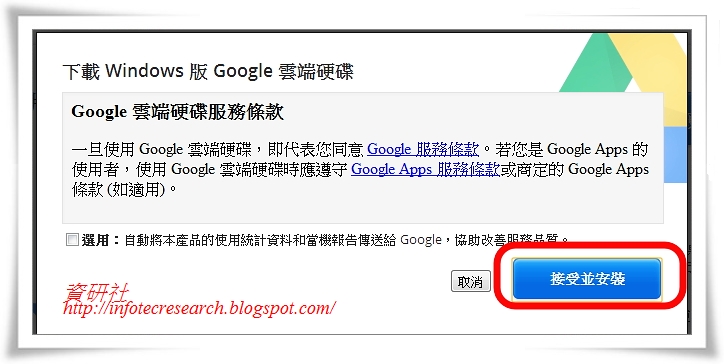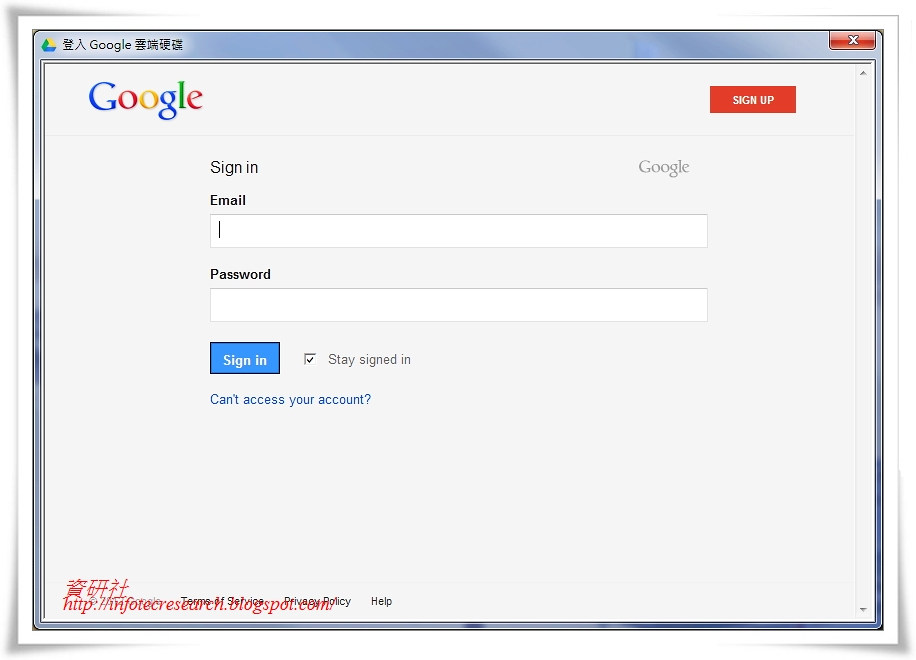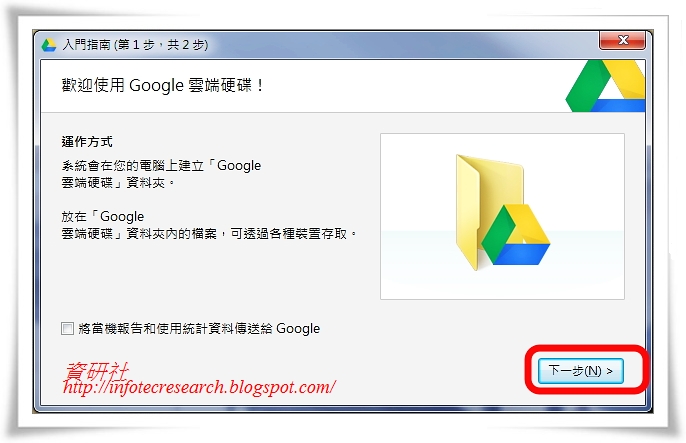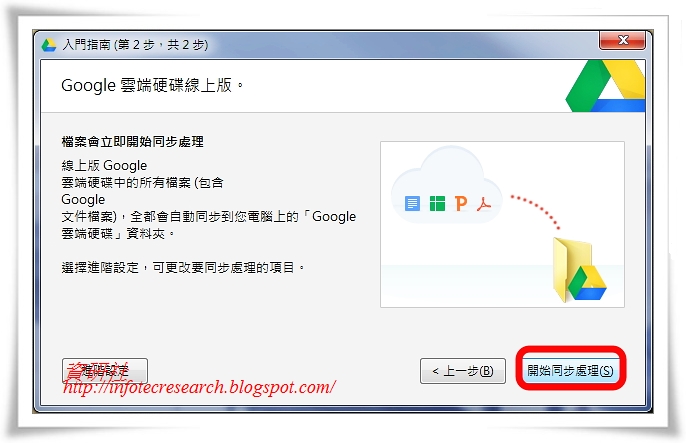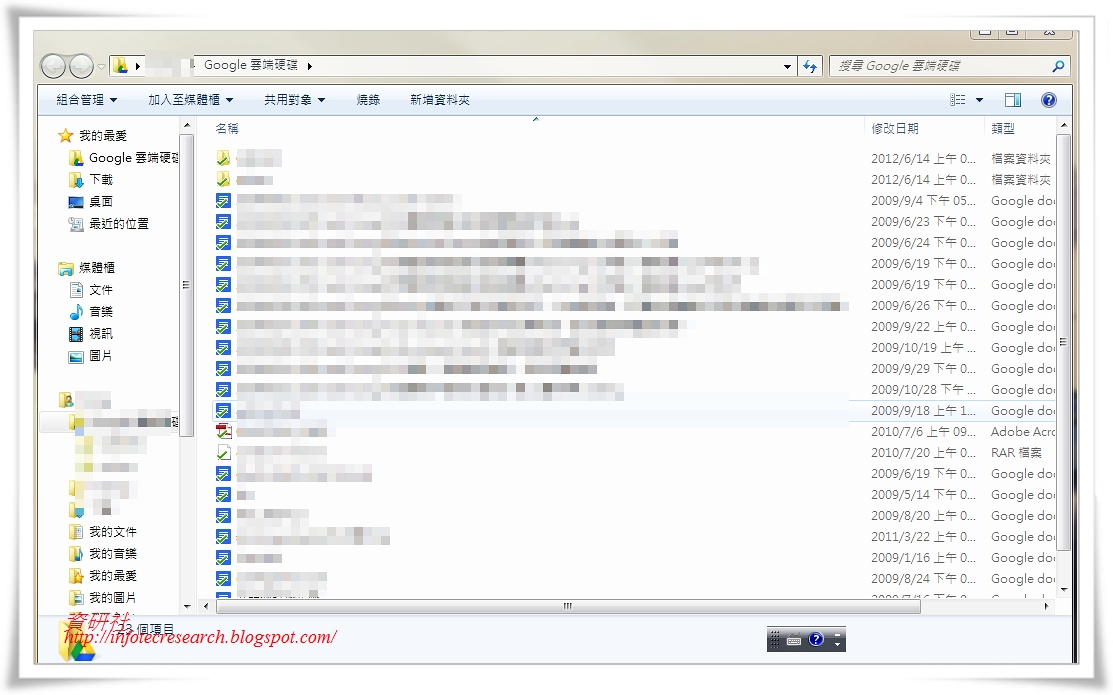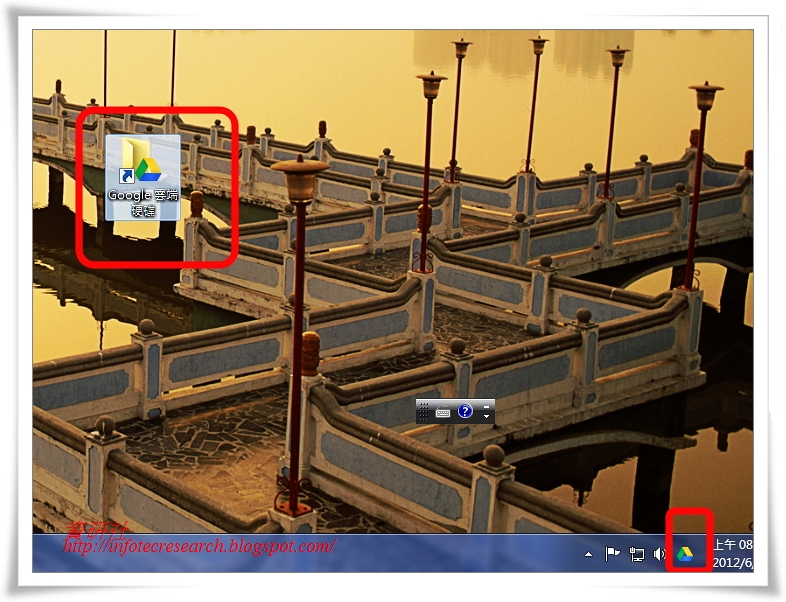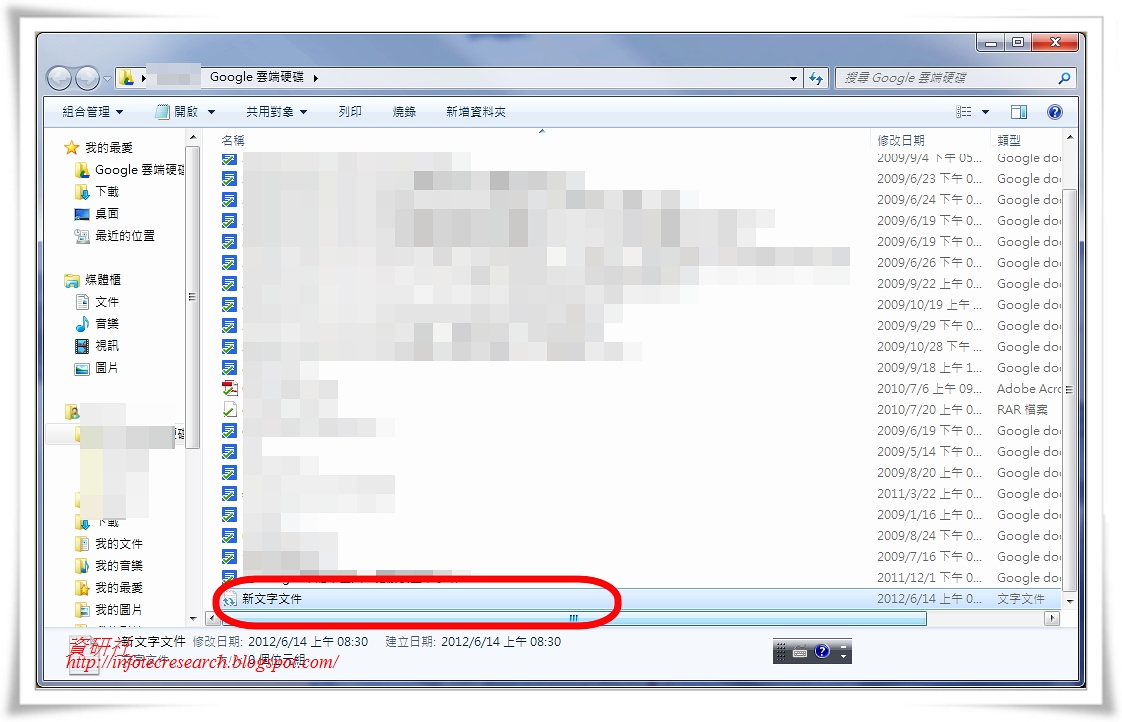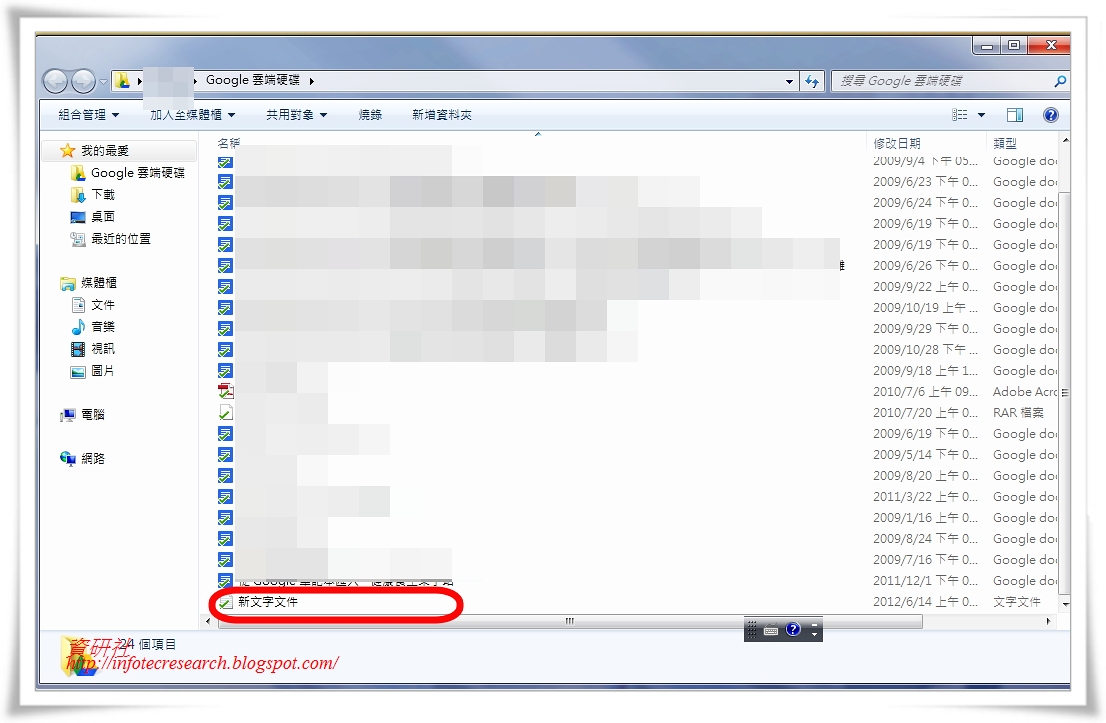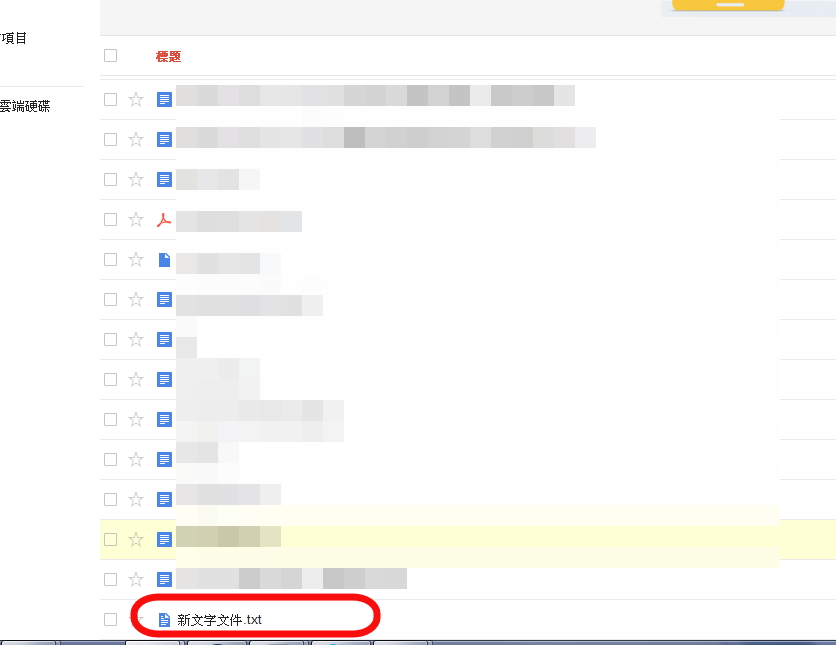Google 雲端硬碟安裝及使用方法
Google 最近將原本的 "文件" 改成 "雲端硬碟",因為大家現在都用這個名詞了,再不改就落伍了 ,目前的唯一缺點就是免費空間小了一點(5GB),比Microsoft小太多了(25GB),是需要改進的,要不然它是滿好用的,以下介紹安裝及使用方法:
1.先進入您的Gmail中,選 [雲端硬碟] 接下來到左下角 [下載Google雲端硬碟] 安裝與自己電腦同步的軟體,若你不想要跟電腦同步,那也就不用安裝了,以下的步驟也不用再看下去了。
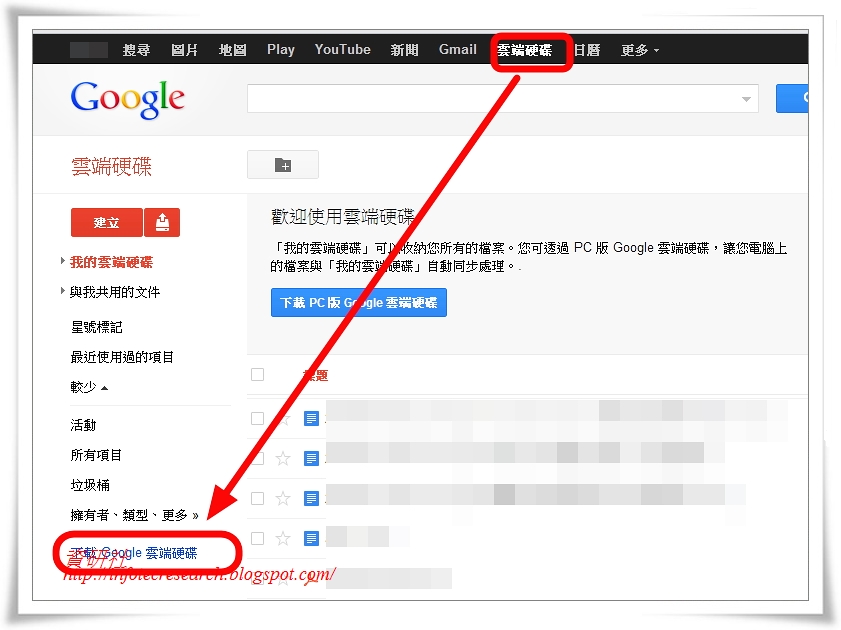 |
| 圖_Google 雲端硬碟安裝及使用方法_1 |
2.系統會出現 [下載Windows版Google雲端硬碟]的畫面,選擇 [接受並安裝]。
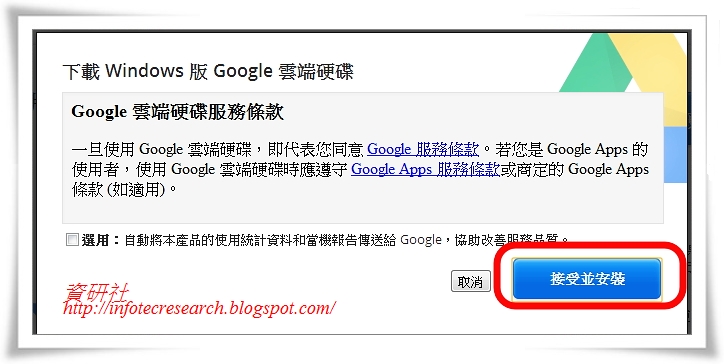 |
| 圖_Google 雲端硬碟安裝及使用方法_2 |
3.安裝完成後在登入畫面輸入你要同步的Gmail帳號密碼。
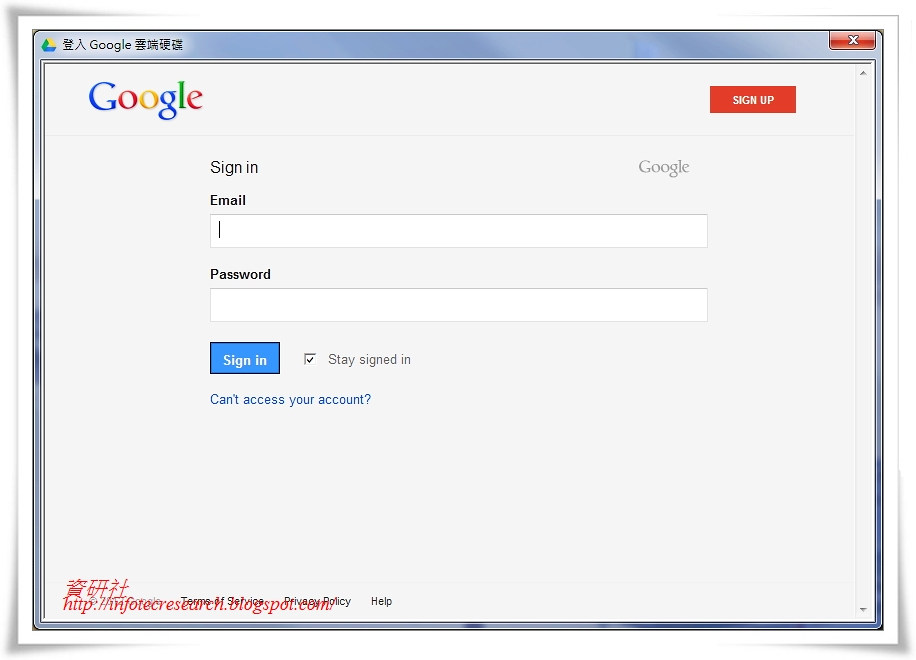 |
| 圖_Google 雲端硬碟安裝及使用方法_3 |
4.選擇下一步同意在你的電腦文件夾中新增一個[Google雲端硬碟]的資料夾。
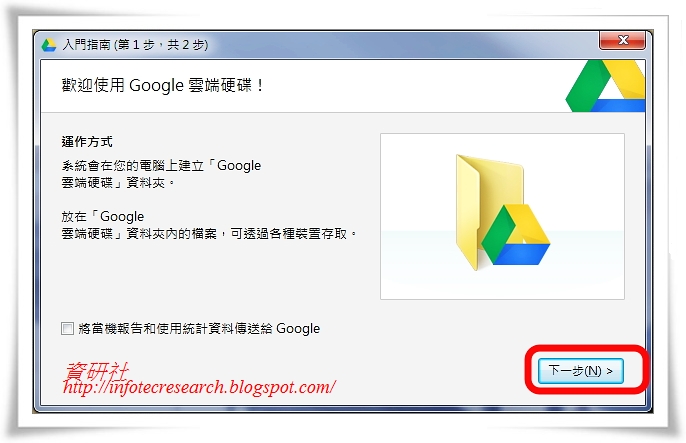 |
| 圖_Google 雲端硬碟安裝及使用方法_4 |
5.選擇 [開始同步處理]。
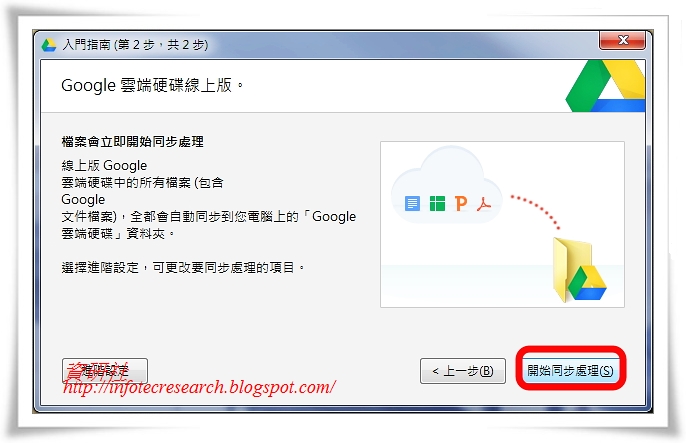 |
| 圖_Google 雲端硬碟安裝及使用方法_5 |
6.當同步處理完成後,你會看到新增的資料夾裏所有的檔案勻已被打勾,代表已完成同步。
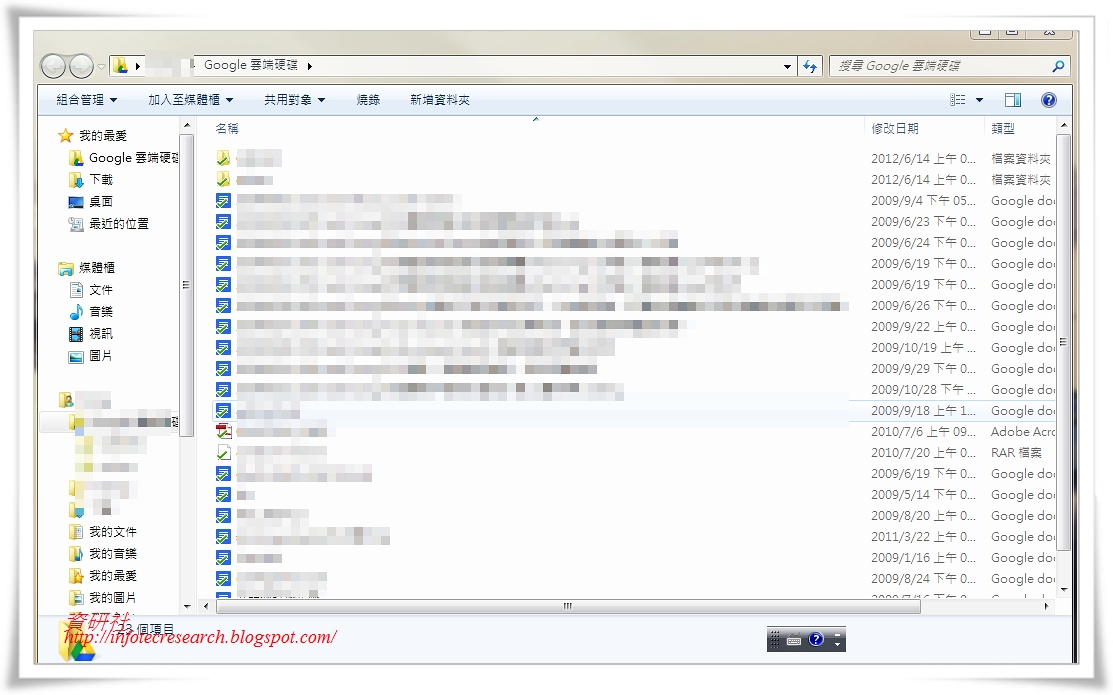 |
| 圖_Google 雲端硬碟安裝及使用方法_6 |
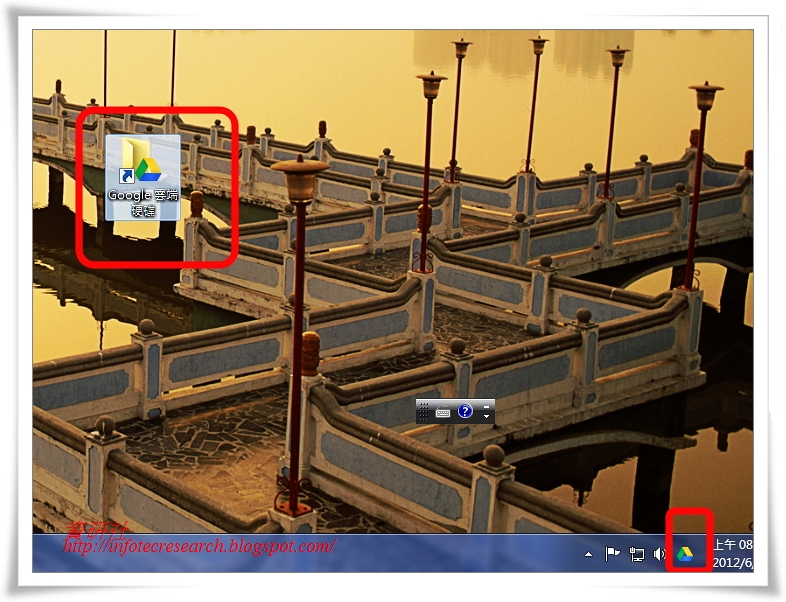 |
| 圖_Google 雲端硬碟安裝及使用方法_7 |
7.你的桌面會出現一個 [Google雲端硬碟] 的快捷連結,右下角會有圖示。
8.當你在 [Google雲端硬碟]中新增檔案時,會出現下列圖示,代表還沒同步完成。
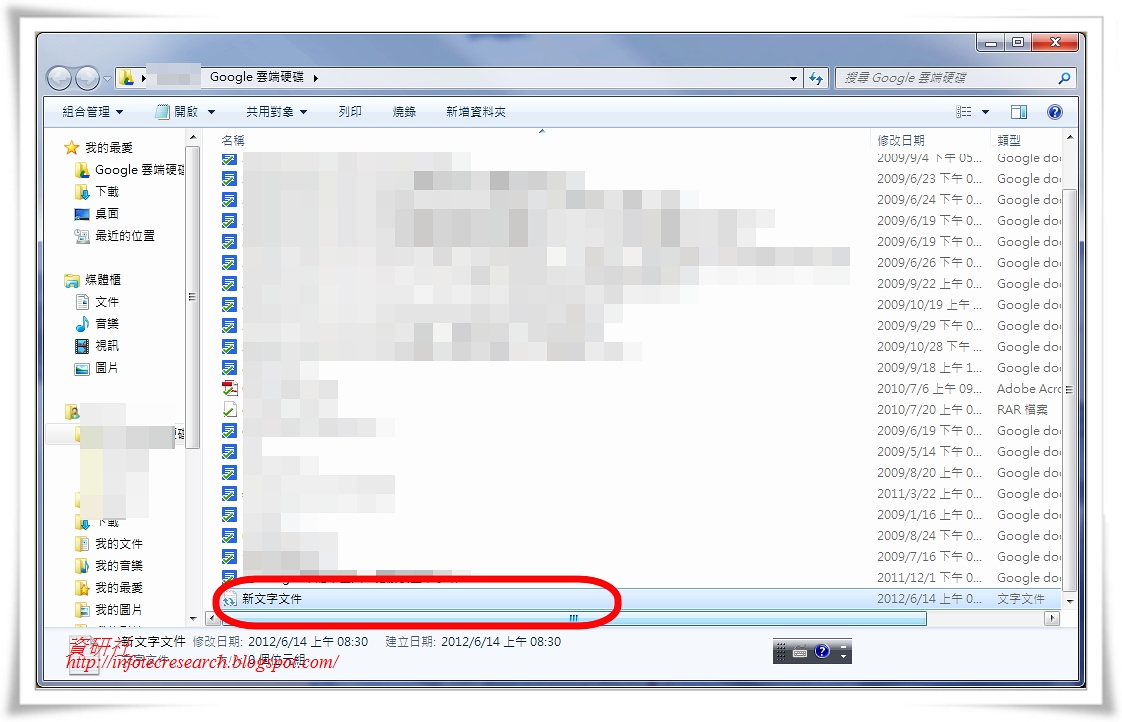 |
| 圖_Google 雲端硬碟安裝及使用方法_8 |
9.同步完成會出現下列圖示,也就是這份文件會打勾。
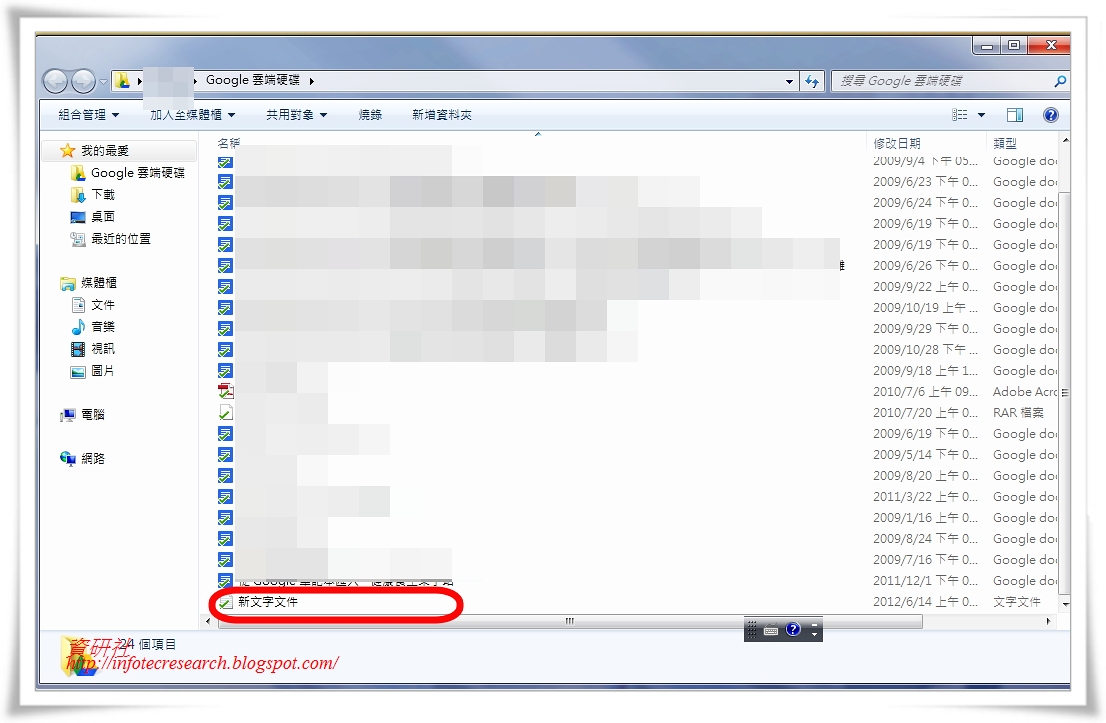 |
| 圖_Google 雲端硬碟安裝及使用方法_9 |
10.接著Gmail上的雲端硬碟也會出現這份文件。
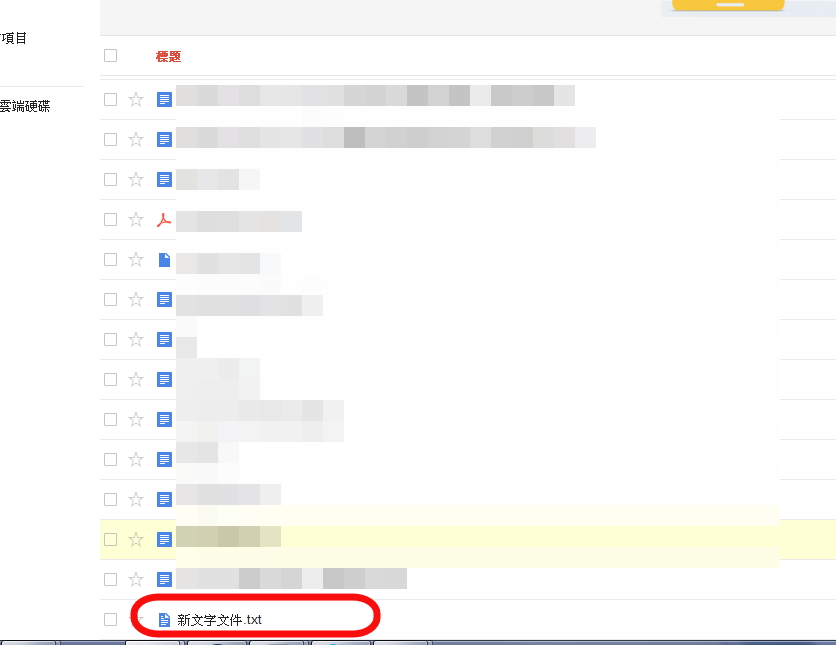 |
| 圖_Google 雲端硬碟安裝及使用方法_10 |