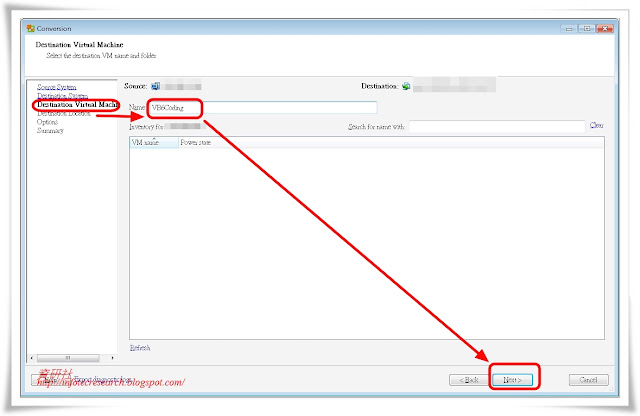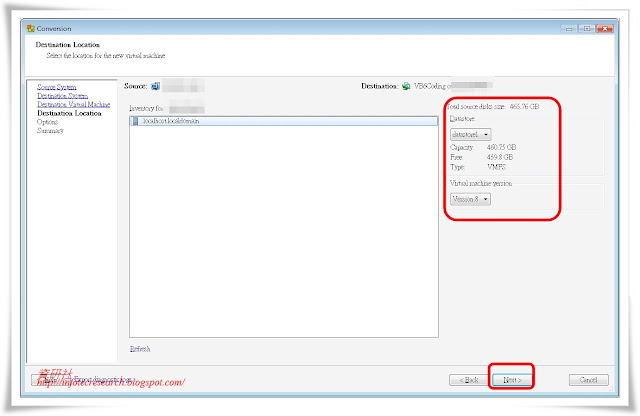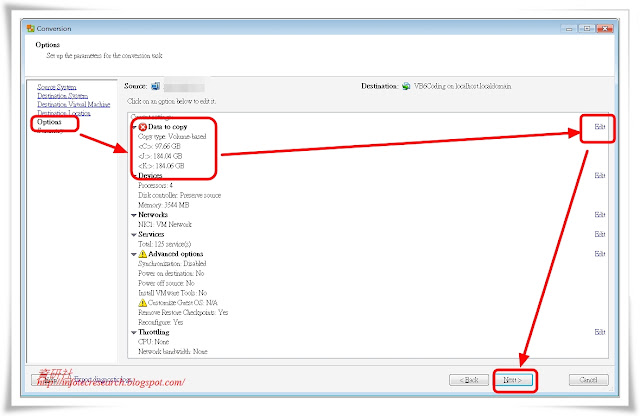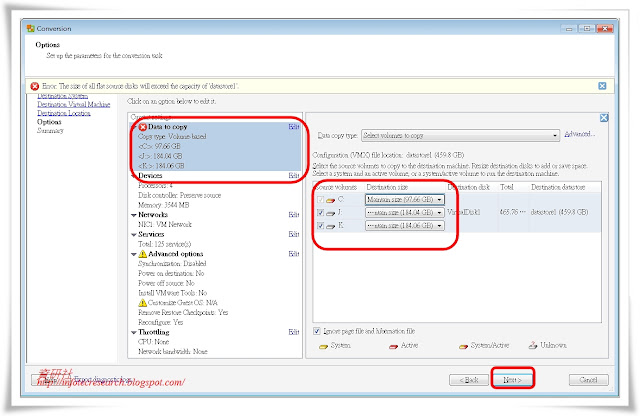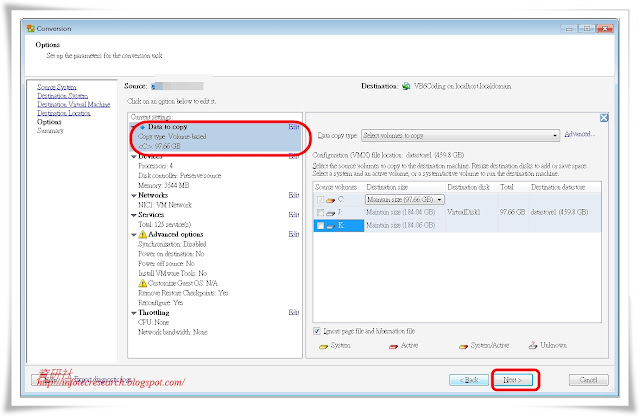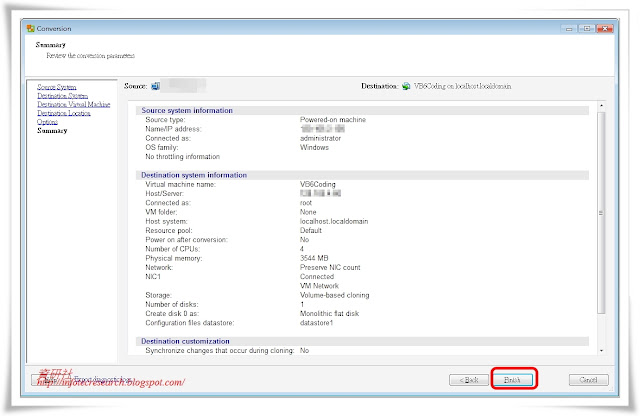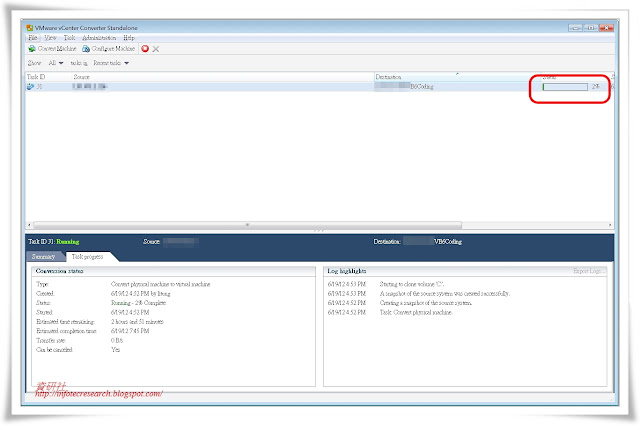VMware vCenter Converter Standalone P2V(Physical to Virtual) 實體轉虛擬機方法-虛擬機設定
實體機設定步驟可參考http://infotecresearch.blogspot.com/2012/06/vmware-vcenter-converter-standalone_23.html,以下介紹如何設定虛擬機的步驟:
1.接下來是設定Destination System,即是要轉移到的Esxi Server。首先 [Select destination type]要選擇 [VMware Infrastructure virtual machine] 。在 [VMware Infrastructure server details]中, [Server]欄位輸入IP位置,[User name] 及 [Password]輸入Esxi Server的使用者名稱及密碼。
 |
| 圖_VMware vCenter Converter Standalone P2V(Physical to Virtual) 實體轉虛擬機方法-虛擬機設定_1 |
2.接下來輸入轉移後虛擬機在Esxi Server上所要顯示的名稱。
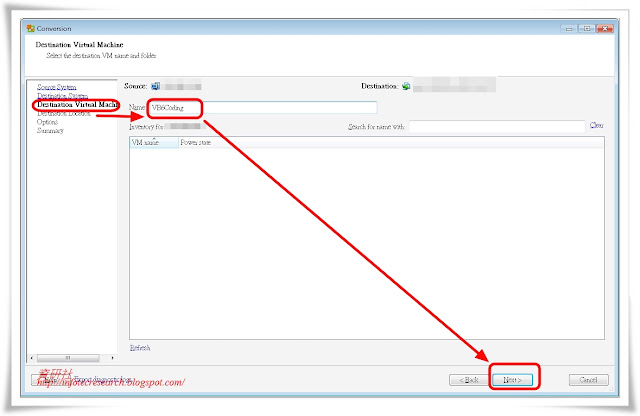 |
| 圖_VMware vCenter Converter Standalone P2V(Physical to Virtual) 實體轉虛擬機方法-虛擬機設定_2 |
3.系統會顯示Esxi Server的資源訊息,例如:VMware版本,容量,使用容量等訊息。若確認無誤後按 [Next]繼續。
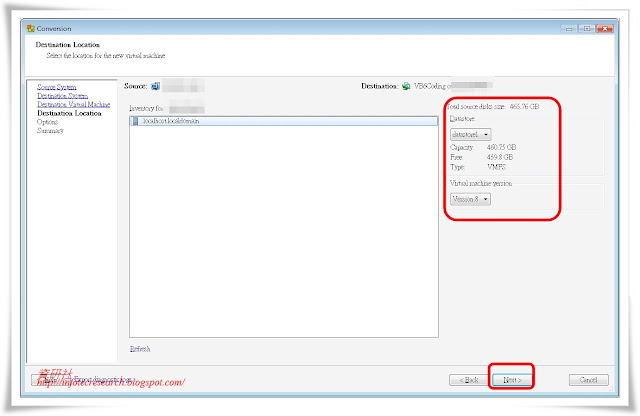 |
| 圖_VMware vCenter Converter Standalone P2V(Physical to Virtual) 實體轉虛擬機方法-虛擬機設定_3 |
4.當你在上一步驟按下 [Next]後,系統會出現移轉會出現的問題,你可以選擇 [Edit]來排除這些問題,以此列來說,就是空間不足的問題,這是一般轉移最可能出現的問題。在Esxi的P2V轉移過程中,有一個非常好的作用就是可以將原本很大的實體機,透過P2V將它的容量變小,以便多塞幾台虛擬機。
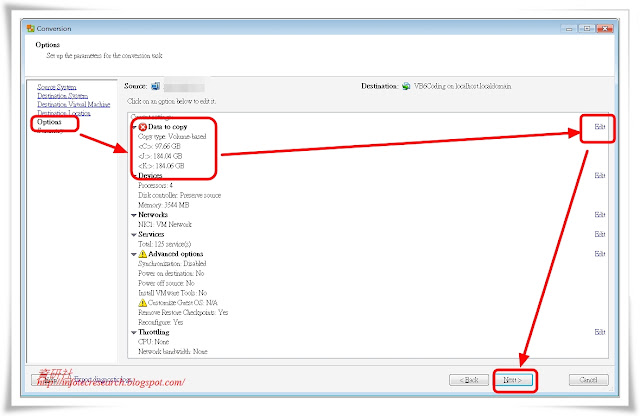 |
| 圖_VMware vCenter Converter Standalone P2V(Physical to Virtual) 實體轉虛擬機方法-虛擬機設定_4 |
5.你可以選擇要轉的硬碟及將硬碟縮小,有[Maintain size],[Minimum size]及[Maximum size]三種,可視需要選擇移轉後需要的空間。
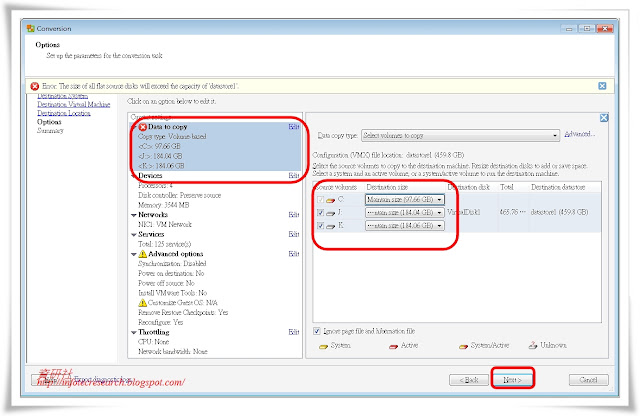 |
| 圖_VMware vCenter Converter Standalone P2V(Physical to Virtual) 實體轉虛擬機方法-虛擬機設定_5 |
6.勾選掉之後,選擇 [Next]繼續。
 |
| 圖_VMware vCenter Converter Standalone P2V(Physical to Virtual) 實體轉虛擬機方法-虛擬機設定_6 |
7.當上一步按下[Next]後,按下一步會出現所有Source System information 及Destination System Information即實體機及要轉移的虛擬機的訊息。可以再點選 [Back]回頭看是否還有錯誤訊息或修改相關設定。
 |
| 圖_VMware vCenter Converter Standalone P2V(Physical to Virtual) 實體轉虛擬機方法-虛擬機設定_7 |
8.由[Back]鍵可以看到已沒有相關錯誤訊息了。
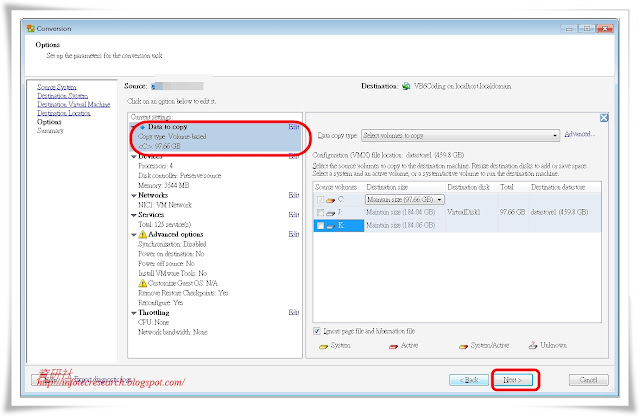 |
| 圖_VMware vCenter Converter Standalone P2V(Physical to Virtual) 實體轉虛擬機方法-虛擬機設定_8 |
9.若都沒問題,則按 [Finish]
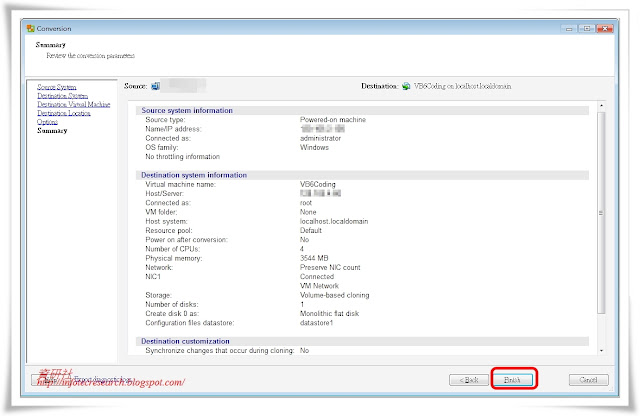 |
| 圖_VMware vCenter Converter Standalone P2V(Physical to Virtual) 實體轉虛擬機方法-虛擬機設定_9 |
10.接下來即開始進行轉換 ,並會出現轉換的進度。
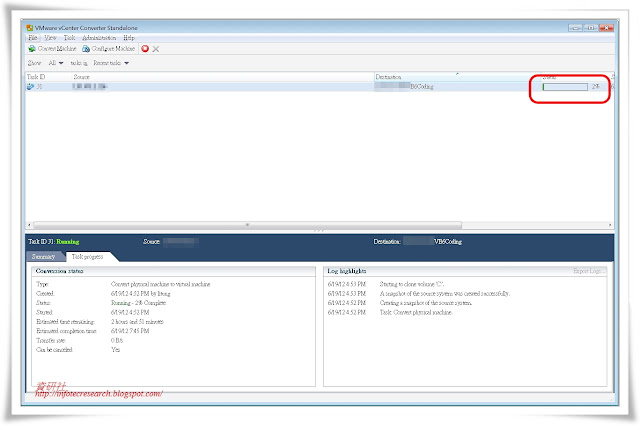 |
| 圖_VMware vCenter Converter Standalone P2V(Physical to Virtual) 實體轉虛擬機方法-虛擬機設定_10 |
16.轉換完成後會出現 [Completed]
 |
| 圖_VMware vCenter Converter Standalone P2V(Physical to Virtual) 實體轉虛擬機方法-虛擬機設定_11 |