VMware vSphere Esxi Server註冊碼輸入(Assign a new license key)方法
VMware vSphere Esxi Server 安裝完成後,一般即可在上面放置Guest OS,但一般只有60天的試用期,一般人會以為試用期到了後即無法使用,就放棄使用這個好東西,其實只要你有在VMware網站註冊就有key可以使用,只是不能多台Esxi Server 透過VCenter連結起來做VMotion等一些工作而已,單機版是非常夠用的,而且買是非常昂貴的。以下介紹如何將註冊碼輸入。
1.當你第一次利用VMware vSphere Client登入系統時,你會發現系統出現你只有60天的使用權限。
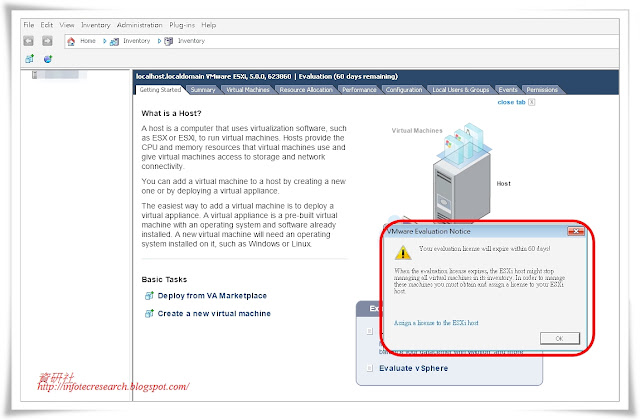 |
| 圖_VMware vSphere Esxi Server註冊碼輸入(Assign a new license key)方法_1 |
2. 此時你可以點選 [Configuration] 的 [Licensed Features]
 |
| 圖_VMware vSphere Esxi Server註冊碼輸入(Assign a new license key)方法_2 |
3.接下來點選 [Edit]選項。
 |
| 圖_VMware vSphere Esxi Server註冊碼輸入(Assign a new license key)方法_3 |
4.系統會出現 [Assign License]的畫面,點選 [Assign a new license key to this host]。
 |
| 圖_VMware vSphere Esxi Server註冊碼輸入(Assign a new license key)方法_4 |
5.點選 [Enter Key]。
 |
| 圖_VMware vSphere Esxi Server註冊碼輸入(Assign a new license key)方法_5 |
6.輸入你下載時上面的key值。
 |
| 圖_VMware vSphere Esxi Server註冊碼輸入(Assign a new license key)方法_6 |
 |
| 圖_VMware vSphere Esxi Server註冊碼輸入(Assign a new license key)方法_7 |
 |
| 圖_VMware vSphere Esxi Server註冊碼輸入(Assign a new license key)方法_8 |