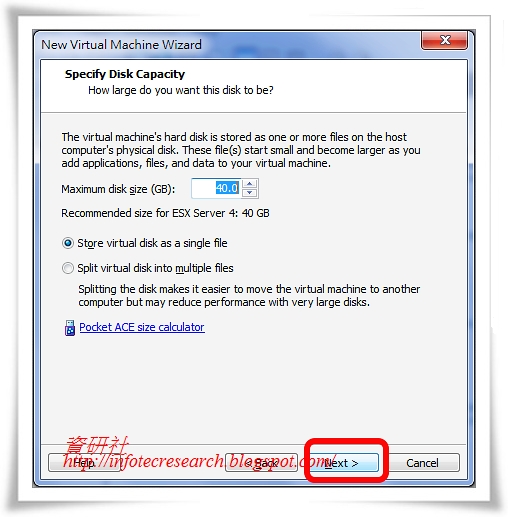如何利用VMware Workstation中建立Esxi虛擬機
本篇文章除了介紹如何在VMware Workstation中建立虛擬機的方法外,也可以做為Esxi的安裝方法參考。要在VMware中建立Esxi的虛擬機之前,請先將你的Bios中 Virtulization Technology (VT) 相關功能設定為enabled,因為每一台設備的Bios設定皆不一定,所以無法逐一介紹。
1.首先開啟VMware Workstation,點選[File]=>[New]=>[Virtual Machine]
 |
| 圖_如何利用VMware Workstation中建立Esxi虛擬機_1 |
2.點選[Typical(recommended)]的設定選項,若您要自訂各項設定則可選擇[Custom(advanced)]的選項。
 |
| 圖_如何利用VMware Workstation中建立Esxi虛擬機_1 |
3.您可選擇安裝資料來源為光碟或映像檔,本例選擇[Installer disc image file(iso)],系統會偵測來源映像檔,此處偵測為Esx Server 4,其它系統如windows xp 或windows 2003
 |
| 圖_如何利用VMware Workstation中建立Esxi虛擬機_3 |
4.設定你的虛擬機名稱[Virtual machine name],系統會給你一個預設的名稱。
 |
| 圖_如何利用VMware Workstation中建立Esxi虛擬機_4 |
5.你可以調整你要給予這個虛擬機的空間,系統預設Maximum disk size(GB)為40.0GB
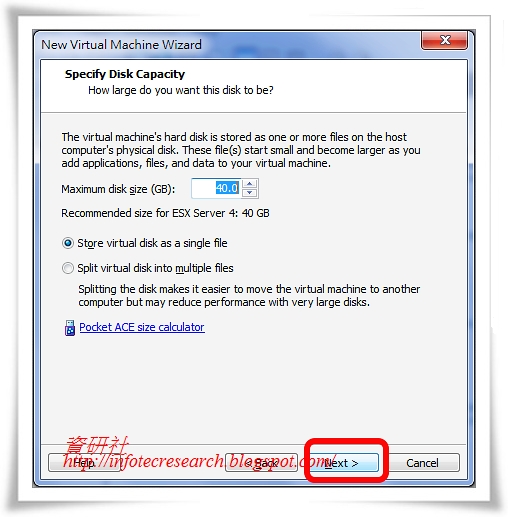 |
| 圖_如何利用VMware Workstation中建立Esxi虛擬機_5 |
6.設定完成之後按[Finish]即完成設定。
 |
| 圖_如何利用VMware Workstation中建立Esxi虛擬機_6 |