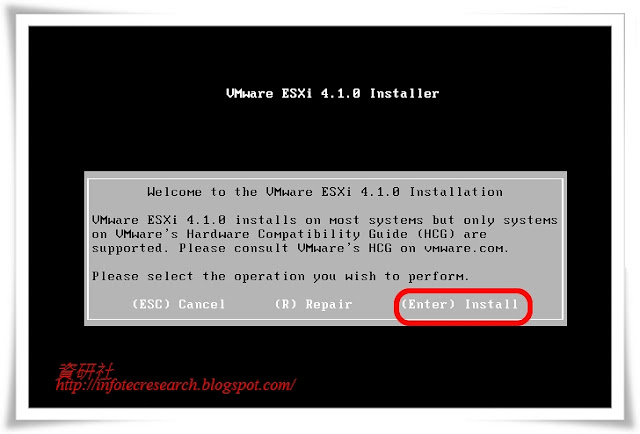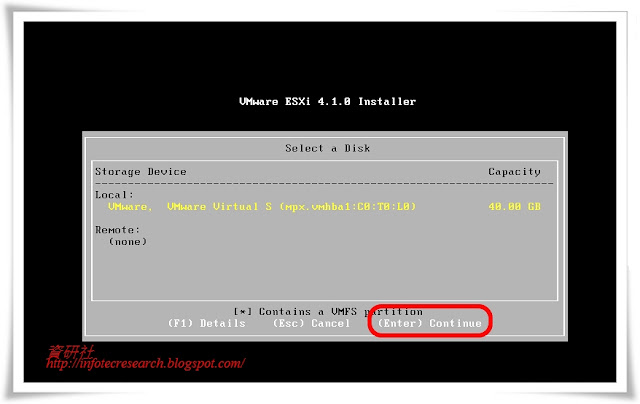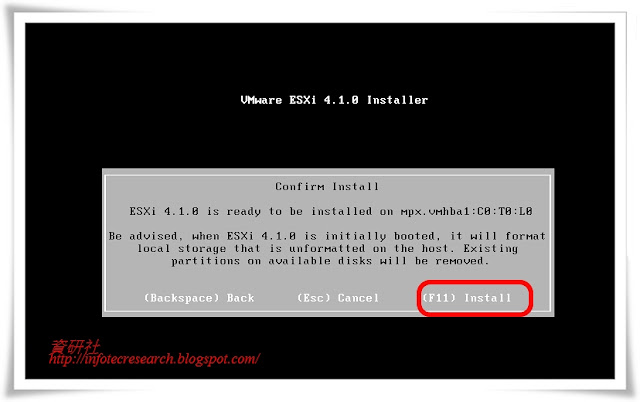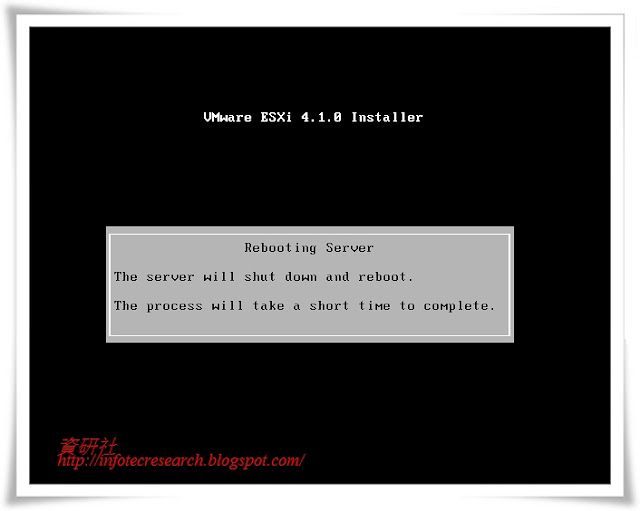VMware Esxi安裝步驟(教學)
在安裝Esxi之前,請先確認你的電腦有支援虛擬化運算,一般來說你必須設定Bios,使它支援虛擬化指令集,一般來說是將Bios中 Virtulization Technology (VT) 相關功能設定為enabled,因為每一台設備的Bios設定皆不一定,所以無法逐一介紹。
1.若你是實體機器,請將Bios設定為光碟開機,並將光碟插入光碟機中,若你是想在VMware Workstation中建立,可參考如何利用VMware Workstation中建立Esxi虛擬機的步驟將開機設定為ISO檔即可。
2.系統會跑相關的開機程序,若安裝上有問題則會顯示錯誤訊息,有可能因為你安裝的版本不適合你的機器,故你可以參考如何尋找合適的VMware ESXi 版本安裝虛擬主機(或伺服器,如IBM及HP各型號),尋找可以安裝的Esxi版本。
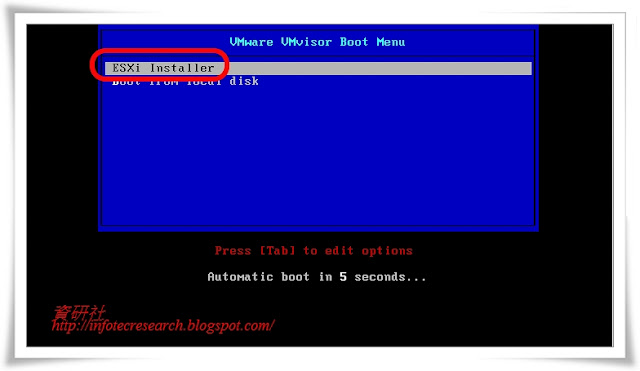 |
| 圖_VMware Esxi安裝步驟(教學)_1 |
2.系統會跑相關的開機程序,若安裝上有問題則會顯示錯誤訊息,有可能因為你安裝的版本不適合你的機器,故你可以參考如何尋找合適的VMware ESXi 版本安裝虛擬主機(或伺服器,如IBM及HP各型號),尋找可以安裝的Esxi版本。